Drivers USB PC Sync Device
- Drivers Usb Pc Sync Device Windows 10
- Drivers Usb Pc Sync Devices
- Drivers Usb Pc Sync Device Updater
- Drivers USB PC Sync Device
In Windows 8.1, your UWP app can use a device background task to synchronize data on your peripheral device. If your app is associated with device metadata, that UWP device app can also use a device background agent to perform device updates, such as firmware updates. Device background agents are subject to policies that ensure user consent and help preserve battery life while devices are being synced and updated.
Download GPS Pocket PC USB Sync for Windows to wCEUSBS driver. USB Mass Storage Device Realtek USB 2.0 Card Reader. If you already have the driver installed and want to update to a newer version got to 'Let me pick from a list of device drivers on my computer' 6. Click 'Have Disk' 7. Browse to the folder where you extracted the driver and click Ok About USB Sync Driver.
Reinstalling CAPSURE Sync USB Drivers on Windows Systems. The CAPSURE Sync software should be installed before the device is connected to the system for the first time. If the CAPSURE hardware is connected before the CAPSURE Sync software is installed, Windows Plug and Play wizard will try to find and install the driver for the CAPSURE device. Windows picked URCUSBSYNCFW.sys. Win 10 put the device under Universal Serial Bus Controllers section; The device name is URC USB Sync FW1; To see the actual driver file, connect your remote to see it in Device Manager, double-cllck on the device (URC USB Sync FW1), Driver tab, Driver Details button. The version reported is 2000.416.2008.0.
To perform device sync and update operations, create a device background task that uses the DeviceUseTrigger and DeviceServicingTrigger, respectively. To learn how this is done with the Custom USB device sample, see Creating a device background task.
Note Windows Runtime device APIs don't require device metadata. That means your app doesn't need to be a UWP device app to use them. UWP apps can use these APIs to access USB, Human Interface Devices (HID), Bluetooth devices, and more. For more info, see Integrating devices.
Device background task overview
When users move your UWP app off-screen, Windows suspends your app in-memory. This lets another app have the foreground. When an app is suspended, it is resident in-memory and Windows has stopped it from running. When this happens, without the help of a device background task, any ongoing device operations like syncing and updating will be interrupted. Windows 8.1 provides two new background task triggers that let your app perform long running sync and update operations on your peripheral device safely in the background, even if your app is suspended: DeviceUseTrigger and DeviceServicingTrigger. For more info about app suspension, see Launching, resuming, and multitasking.
| Background task trigger | Requires device metadata | Description |
|---|---|---|
| DeviceUseTrigger | Enables long running sync operations to or from your peripheral device while your app is suspended. Syncing your device in the background requires that your user has approved background syncing by your app. Your device must also be connected to or paired with the PC, with active I/O, and is allowed a maximum of 10 minutes of background activity. More detail on policy enforcement is described later in this topic. | |
| DeviceServicingTrigger | Enables long running device updates, for example settings transfers or firmware updates, while your app is suspended. Updating your device in the background requires user approval each time the background task is used. Unlike the DeviceUseTrigger background task, the DeviceServicingTrigger background task allows for device reboot and disconnect and allows a maximum of 30 minutes of background activity. More detail on policy enforcement is described later in this topic. |
Download sis 7012 audio driver driver. DeviceServicingTrigger requires device metadata because the app must be specified as a privileged app in order to perform device update operations.
App privilege
Some critical device operations, such as long running device updates, can be performed only by a privileged app. A privileged app is the app that the device manufacturer has authorized to perform those operations. The device metadata specifies which app, if any, has been designated as the privileged app for a device.
When creating your device metadata with the device metadata wizard, specify your app on the Specify UWP device app information page. For more info, see Step 2: Create device metadata for your UWP device app.
Supported protocols
Device background tasks that use DeviceUseTrigger and DeviceServicingTrigger let your app communicate with peripheral devices over protocols that aren't supported by the system-triggered tasks typically used by UWP apps.
| Protocol | DeviceServicingTrigger | DeviceUseTrigger | System triggers |
|---|---|---|---|
| USB | |||
| HID | |||
| Bluetooth RFCOMM | |||
| Bluetooth GATT | |||
| MTP | |||
| Network wired | |||
| Network Wi-Fi | |||
| IDeviceIOControl |
Registering background tasks in the app package manifest
Your app will perform sync and update operations in code that runs as part of a background task. This code is embedded in a Windows Runtime class that implements IBackgroundTask (or in a dedicated JavaScript page for JavaScript apps). To use a device background task, your app must declare it in the app manifest file of a foreground app, like it does for system-triggered background tasks.
In this example of an app package manifest file, DeviceLibrary.SyncContent and DeviceLibrary.UpdateFirmware are entry points from the foreground app. DeviceLibrary.SyncContent is the entry point for the background task that uses the DeviceUseTrigger. DeviceLibrary.UpdateFirmware is the entry point for the background task that uses the DeviceServicingTrigger.
Using your device with device background tasks
Drivers Usb Pc Sync Device Windows 10
To develop your app to take advantage of the DeviceUseTrigger and DeviceServicingTrigger background tasks, you follow this basic set of steps. For more info about background tasks, see Supporting your app with background tasks.
- Your app registers its background task in the app manifest and embeds the background task code in a Windows Runtime class that implements IBackgroundTask or in a dedicated JavaScript page for JavaScript apps.
- When your app starts, it will create and configure a device trigger object of the appropriate type, either DeviceUseTrigger or DeviceServicingTrigger, and store the trigger instance for future use.
- Your app checks whether the background task has been previously registered and, if not, registers it against the device trigger. Note that your app isn't allowed to set conditions on the task associated with this trigger.
- When your app needs to trigger the background task, it calls the RequestAsync activation method on the device trigger object.
- Your background task isn’t throttled like other system background tasks (there's no CPU time quota) but will run with reduced priority to keep foreground apps responsive.
- Windows will then validate, based on the trigger type, that the necessary policies have been met, including requesting user consent for the operation before starting the background task.
- Windows monitors system conditions and task runtime and, if necessary, cancels the task if the required conditions are no longer met.
- When the background tasks reports progress or completion, your app will receive these events through progress and completed events on the registered task.
Important Consider these important points when using the device background tasks:
The ability to programmatically trigger background tasks that use the DeviceUseTrigger and DeviceServicingTrigger was introduced in Windows 8.1 and is limited to device background tasks only.
Certain policies are enforced by Windows to ensure user consent when updating their peripheral devices. Additional polices are enforced to preserve user battery life when syncing and updating peripheral devices.
Background tasks that use DeviceUseTrigger and DeviceServicingTrigger might be canceled by Windows when certain policy requirements are no longer met, including a maximum amount of background time (wall clock time). It's important to consider these policy requirements when using these background tasks to interact with your peripheral device.
Tip To see how these background tasks work, download a sample. The Custom USB device sample demonstrates a background task that performs device sync with DeviceUseTrigger.

User consent
When using DeviceUseTrigger or DeviceServicingTrigger, Windows 8.1 enforces policies to ensure that the user has given your app permission to access their device in the background for syncing and updating content. Policies are also enforced to help preserve user battery life when syncing and updating peripheral devices.
Device sync user consent
A background task that uses DeviceUseTrigger requires a one-time user consent allowing your app to sync in the background. This consent is stored per-app and per-device model. The user consents to let the app access the device in the background just like they consent to let the app access the device when the app is in the foreground.
In the following example, an app named Tailspin Toys is getting user permission to sync in the background.
If users change their minds later, they can revoke permissions in Settings.
Device update user consent
Unlike those that use DeviceUseTrigger, background tasks that use the DeviceServicingTrigger background task require user consent each time the background task is triggered. And this consent is not stored like it is for DeviceUseTrigger. This is because of the higher-risk operations involved with device firmware updates and the longer amount of time needed for device updates. In addition to obtaining user consent, Windows will provide users with information about device updates , like a warning to keep the device connected throughout the update and ensure that the PC is charged, and the approximate running time of the operation (if your app provides it).
Frequency and foreground restrictions
There is no restriction on the frequency with which your app can initiate operations, but your app can run only one DeviceUseTrigger or DeviceServicingTrigger background task operation at a time (this does not affect other types of background tasks), and can initiate a background task only while your app is in the foreground. When your app isn't in the foreground, it is unable to initiate a background task with DeviceUseTrigger or DeviceServicingTrigger. Your app can't initiate a second device background task before the first background task has completed.
Device background task policies
Windows enforces policies when your app uses a device background task. If these policies aren't met, the background task using DeviceUseTrigger or DeviceServicingTrigger might be canceled. It's important to consider these policy requirements when using device background tasks to interact with your peripheral device.
Task initiation policies
This table indicates which task initiation policies apply to each background task trigger.
| Policy | DeviceServicingTrigger | DeviceUseTrigger |
|---|---|---|
| Your UWP app is in the foreground when triggering the background task. | ||
| Your device is attached to the system (or in range for a wireless device). | ||
| Your background task consumes 400ms of CPU time (assuming a 1GHz CPU) every minute when the screen is locked, or every 5 minutes when the screen is not locked. Failure to meet this policy can result in cancellation of your task. | ||
| Your device is accessible to the app using the device peripheral APIs (the Windows Runtime APIs for USB, HID, Bluetooth, and so on). If your app can't access the device, access to the background tasks is denied. | ||
| Background task entry point provided by the app is registered in the app package manifest. | ||
| The user has given the task permission to continue. | Every time. | First time, then controlled by app permissions. |
| Time estimate provided by the app is less than 30 minutes. | ||
| The app is specified as the privileged app for the device. (There must be a full app ID match against the privileged app list in the device container’s device metadata.) | ||
| Computer has greater than 33% battery capacity remaining or is on AC power. | ||
| Only one device background task is running per operation type. |
Runtime policy checks
Windows enforces the following runtime policy requirements while your task is running in the background. If any of the runtime requirements stops being true, Windows will cancel your device background task.

This table indicates which runtime policies apply to each background task trigger.
| Policy check | DeviceServicingTrigger | DeviceUseTrigger |
|---|---|---|
| Wall-clock time limit – the total amount of time your app’s task can run in the background. | 30 minutes | 10 minutes |
| Your device is attached to the system (or in range for a wireless device). | ||
| Task is performing regular I/O to the device (1 I/O every 5 seconds). | ||
| App has not canceled the task. | ||
| App has not exited. |
Best practices
The following are best practices for UWP device apps that use the device background tasks.
Device background task programming model
Using the DeviceUseTrigger or DeviceServicingTrigger background tasks from your app ensures that any sync or device update operations started from your foreground app continue to run in the background if your users switch apps and your foreground app is suspended by Windows. We recommend that you follow this overall model for registering, triggering, and unregistering your background tasks:
Register the background task before requesting the trigger.
Connect progress and completion event handlers to your trigger. When your app returns from suspension, Windows will provide your app with any queued progress or completion events that can be used to determine the status of your background tasks.
Close any open device objects when you trigger your DeviceUseTrigger or DeviceServicingTrigger background tasks so that those devices are free to be opened and used by your background task.
Register the trigger.
When a task completes, unregister the background task. When your background task completes, you can unregister the background tasks and reopen the device and use it regularly from your UWP app.
Register for cancellation events from your background task class. Registering for cancellation events will allow your background task code to cleanly stop your running background task when canceled by Windows or your foreground app.
On app exit (not suspension), unregister and cancel any running tasks.
When your app exits, unregister and cancel any running tasks.
When your app exits, your background tasks will be canceled and any existing event handlers will be disconnected from your existing background tasks. This prevents you from determining the state of your background tasks. Unregistering and canceling the background task will allow your cancellation code to cleanly stop your background tasks.
Tip For detailed description of how this is done with the Custom USB device sample, see Creating a device background task.
Cancelling a background task
To cancel a task running in the background from your foreground app, use the Unregister method on the BackgroundTaskRegistration object you use in your app to register either the DeviceUseTrigger or DeviceServicingTrigger background task. Unregistering your background task by using the Unregister method on BackgroundTaskRegistration will cause the background task infrastructure to cancel your background task.
The Unregister method additionally takes a Boolean true or false value to indicate if currently running instances of your background task should be canceled without allowing them to finish. For more info, see the API reference for BackgroundTaskRegistration.Unregister.
Related topics
Drivers Usb Pc Sync Devices
If your computer doesn't recognize your connected device, you might see an unknown error or a '0xE' error. If you do, follow these steps and try to connect your device again after each step:
- Make sure that your iOS or iPadOS device is unlocked and on the Home screen.
- Check that you have the latest software on your Mac or Windows PC. If you're using iTunes, make sure you have the latest version.
- Make sure that your device is turned on.
- If you see a Trust this Computer alert, unlock your device and tap Trust.
- Unplug all USB accessories from your computer except for your device. Try each USB port to see if one works. Then try a different Apple USB cable.*
- Restart your computer.
- Restart your device:
- Try connecting your device to another computer. If you have the same issue on another computer, contact Apple Support.
For more help, follow the steps below for your Mac or Windows PC.
* Learn how to connect iPad Pro (11-inch) or iPad Pro 12.9-inch (3rd generation) to your computer. Périphérique de stockage de masse usb driver.
If you use a Mac
- Connect your iOS or iPadOS device and make sure that it's unlocked and on the Home screen.
- On your Mac, hold down the Option key, click the Apple menu, and choose System Information or System Report.
- From the list on the left, select USB.
- If you see your iPhone, iPad, or iPod under USB Device Tree, get the latest macOS or install the latest updates. If you don't see your device or still need help, contact Apple Support.
If you use a Windows PC
Drivers Usb Pc Sync Device Updater
The steps differ depending on if you downloaded iTunes from the Microsoft Store or from Apple.
If you downloaded iTunes from the Microsoft Store
Follow these steps to reinstall the Apple Mobile Device USB driver:
- Disconnect your device from your computer.
- Unlock your iOS or iPadOS device and go to the Home screen. Then reconnect your device. If iTunes opens, close it.
- Click and hold (or right-click) the Start button, then choose Device Manager.
- Locate and expand the Portable Devices section.
- Look for your connected device (such as Apple iPhone), then right-click on the device name and choose Update driver.
- Select 'Search automatically for updated driver software.'
- After the software installs, go to Settings > Update & Security > Windows Update and verify that no other updates are available.
- Open iTunes.
If you downloaded iTunes from Apple
Follow these steps to reinstall the Apple Mobile Device USB driver:
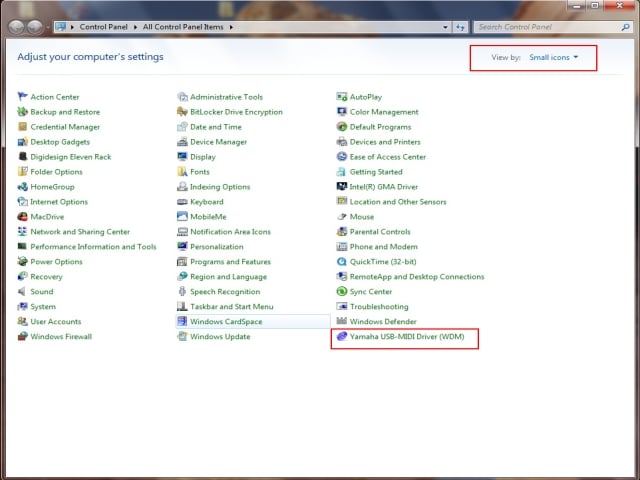
- Disconnect your device from your computer.
- Unlock your iOS or iPadOS device and go to the Home screen. Then reconnect your device. If iTunes opens, close it.
- Press the Windows and R key on your keyboard to open the Run command.
- In the Run window, enter:
%ProgramFiles%Common FilesAppleMobile Device SupportDrivers - Click OK.
- Right-click on the
usbaapl64.inforusbaapl.inffile and choose Install.
You might see other files that start withusbaapl64orusbaapl. Make sure to install the file that ends in .inf. If you’re not sure which file to install, right-click a blank area in the File Explorer Window, click View, then click Details to find the correct file type. You want to install the Setup Information file. - Disconnect your device from your computer, then restart your computer.
- Reconnect your device and open iTunes.
If your device still isn't recognized
Check Device Manager to see if the Apple Mobile Device USB driver is installed. Follow these steps to open Device Manager:
- Press the Windows and R key on your keyboard to open the Run command.
- In the Run window, enter
devmgmt.msc, then click OK. Device Manager should open. - Locate and expand the Universal Serial Bus controllers section.
- Look for the Apple Mobile Device USB driver.

If you don't see the Apple Mobile Device USB Driver or you see Unknown Device:
- Connect your device to your computer with a different USB cable.
- Connect your device to a different computer. If you have the same issue on another computer, contact Apple Support.
Drivers USB PC Sync Device
If you see the Apple Mobile Device USB driver with an error symbol:
If you see , , or next to the Apple Mobile Device USB driver, follow these steps:
- Restart the Apple Mobile Device Service.
- Check for and resolve issues with third-party security software, then restart your computer.
- Try to install the
usbaapl64.inforusbaapl.inffile again.
